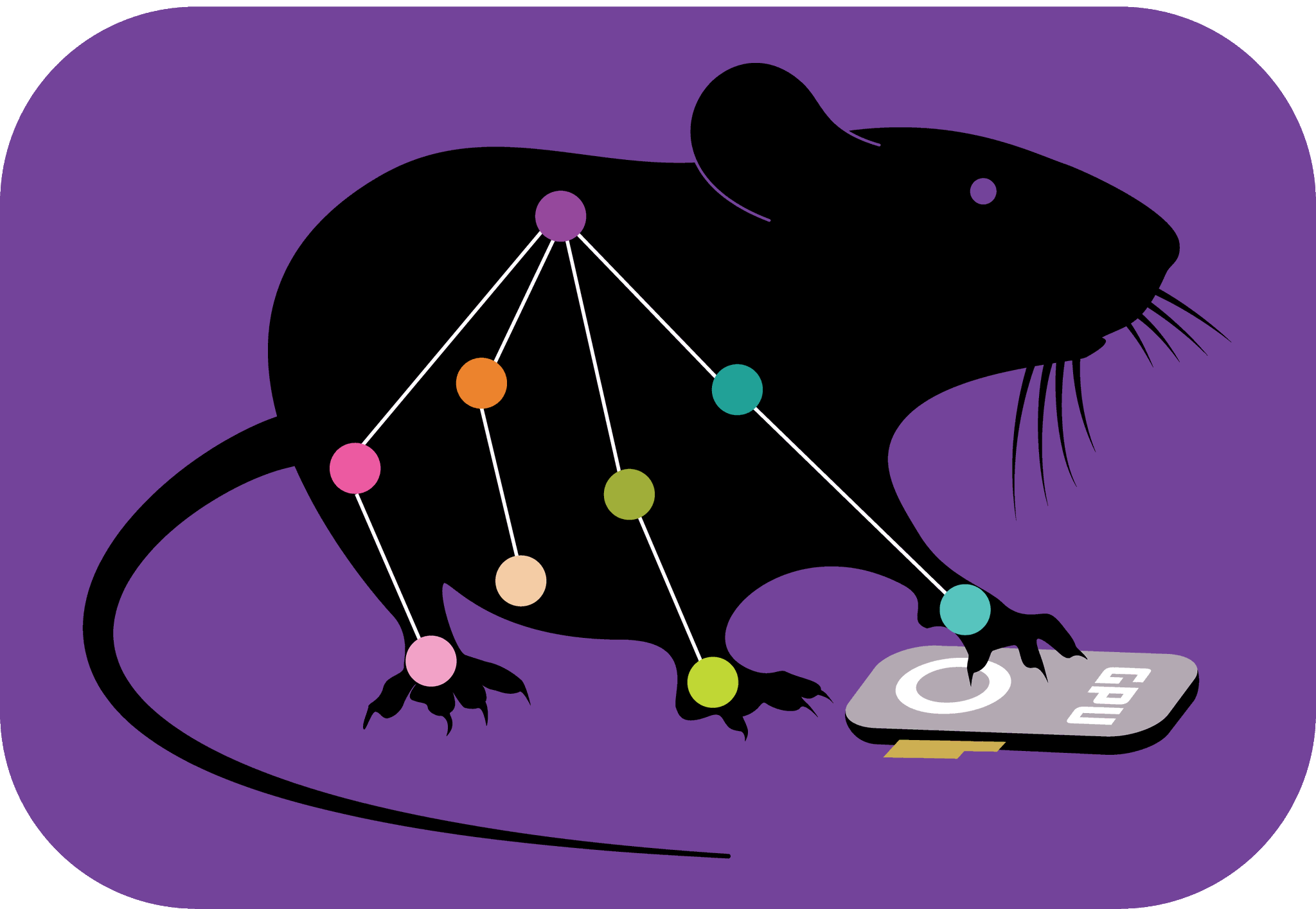Helper & Advanced Optional Function Documentation#
There are additional functions that are not required, but can be extremely helpful.
First off, if you are new to Python, you might not know this handy trick: you can see
ALL the functions in deeplabcut by typing deeplabcut. then hitting “tab.” You will see a massive list!

Or perhaps you sort of know the name of the function, but not fully, then you can start typing the command, i.e. as in deeplabcut.a then hit tab:

Now, for any of these functions, you type deeplabcut.analyze_videos_converth5_to_csv? you get:
Signature: deeplabcut.analyze_videos_converth5_to_csv(videopath, videotype='.avi')
Docstring:
By default the output poses (when running analyze_videos) are stored as MultiIndex Pandas Array, which contains the name of the network, body part name, (x, y) label position in pixels, and the likelihood for each frame per body part. These arrays are stored in an efficient Hierarchical Data Format (HDF) in the same directory, where the video is stored. If the flag save_as_csv is set to True, the data is also exported as comma-separated value file. However, if the flag was *not* set, then this function allows the conversion of all h5 files to csv files (without having to analyze the videos again)!
This functions converts hdf (h5) files to the comma-separated values format (.csv), which in turn can be imported in many programs, such as MATLAB, R, Prism, etc.
Parameters
----------
videopath : string
A strings containing the full paths to videos for analysis or a path to the directory where all the videos with same extension are stored.
videotype: string, optional
Checks for the extension of the video in case the input to the video is a directory.
Only videos with this extension are analyzed. The default is ``.avi``
Examples
-----------
Converts all pose-output files belonging to mp4 videos in the folder '/media/alex/experimentaldata/cheetahvideos' to csv files.
deeplabcut.analyze_videos_converth5_to_csv('/media/alex/experimentaldata/cheetahvideos','.mp4')
While some of the names are ridiculously long, we wanted them to be “self-explanatory.” Here is a list
(that is bound to be continually updated)
of currently available helper functions. To see information about any of them, including HOW
to use them, use the ? at the end of the call, as described above.
deeplabcut.analyze_videos_converth5_to_csv
deeplabcut.mergeandsplit
deeplabcut.analyze_time_lapse_frames
deeplabcut.convertcsv2h5
deeplabcut.ShortenVideo
deeplabcut.DownSampleVideo
deeplabcut.CropVideo
deeplabcut.adddatasetstovideolistandviceversa
deeplabcut.comparevideolistsanddatafolders
deeplabcut.dropannotationfileentriesduetodeletedimages
deeplabcut.dropduplicatesinannotatinfiles
deeplabcut.load_demo_data
deeplabcut.merge_datasets
deeplabcut.export_model
Model Export function:#
This function allows you to export a well-trained single animal model for real-time applications, etc. This function is part of Kane et al, 2020 eLife. Please see the paper and related code-base on how to use this utility.
Another example use case is with the Bonsai-DeepLabCut plug in. Namely, you need to first export your trained model from DLC, then follow the instructions for Bonsai-specific use.
deeplabcut.export_model(cfg_path, iteration=None, shuffle=1, trainingsetindex=0, snapshotindex=None, TFGPUinference=True, overwrite=False, make_tar=True)
Advanced Labeling across Cameras:#
If you have two cameras and you want to make a 3D Project from your data, you can leverage this in the Labeling GUI:#
If you have multiple cameras, you may want to use epipolar lines projected on the images you are labeling to help you label the same position on the body in each camera angle. An epipolar line is a projection from one camera to all the possible points in the second camera’s image that could match the labeled point in the first camera’s image. A correctly labeled point will fall somewhere along this projected line.
In order to label with epipolar lines, you must complete two additional sets of steps prior to labeling.
First, you must create a 3d project and calibrate the cameras - to do so, complete steps 1-3 in 3D Overview.
Second, you must extract imagr from
camera_1first; here you would have run the standarddeeplabcut.extract_frames(config_path, userfeedback=True), but just extract files from 1 camera. Next, you need to extract matching frames fromcamera_2:
deeplabcut.extract_frames(config_path, mode = 'match', config3d=config_path3d, extracted_cam=0)
You can set extracted_cam=0 to match all other camera images to the frame numbers in the camera_1 folder, or change this to match to other cameras. If you deeplabcut.extract_frames with mode='automatic' before, it shouldn’t matter which camera you pick. If you already extracted from both cameras, be warned this will overwrite the images for camera_2.
Three, now you can label with epipolar lines:
Here, label
camera_1as you would normally, i.e.:
deeplabcut.label_frames(config_path)
Then for
camera_2(now it will compute the epipolar lines based on camera_1 labels and project them onto the GUI):
deeplabcut.label_frames(config_path, config3d=config_path3d)