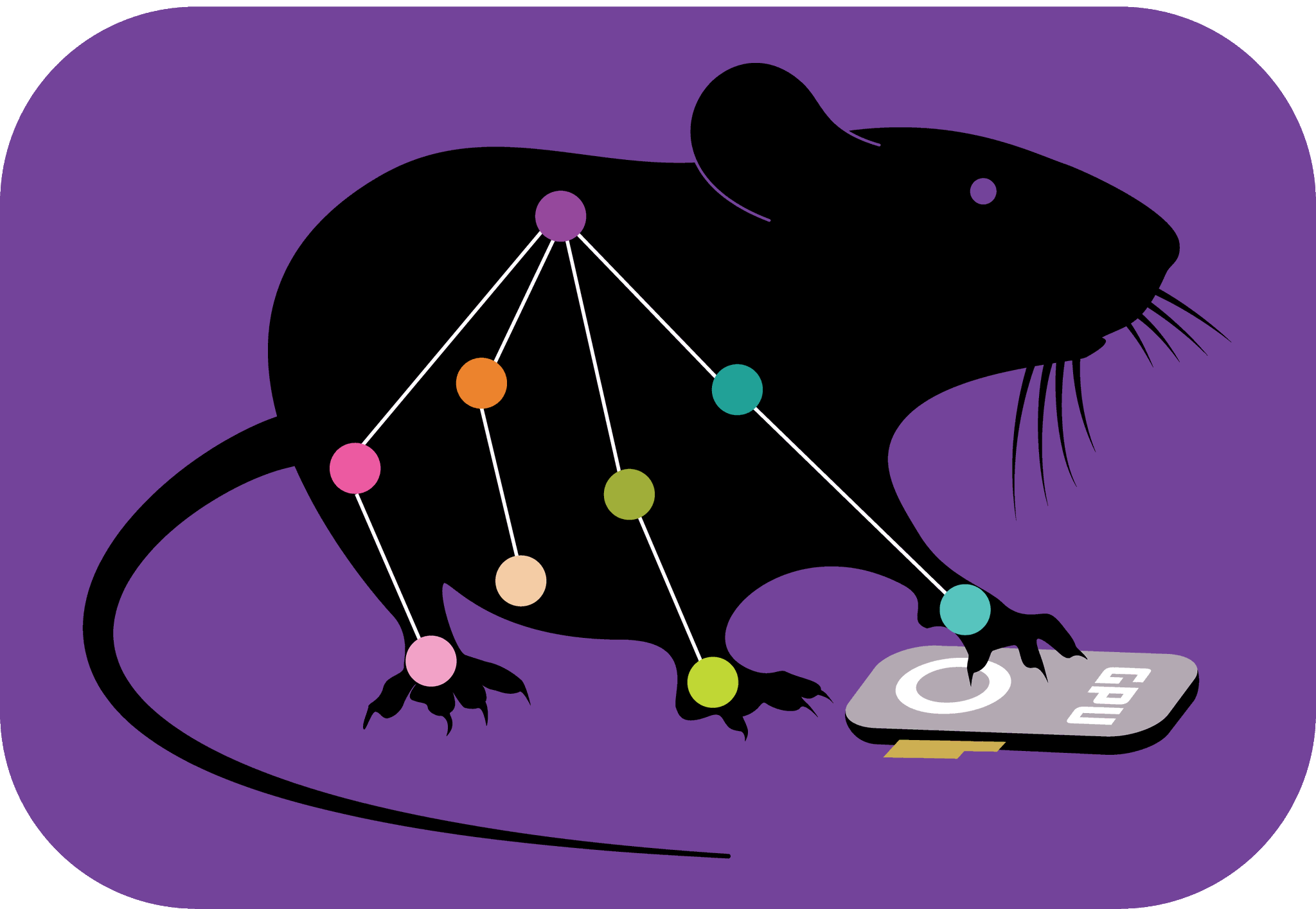DeepLabCut Docker containers#
For DeepLabCut 2.2.0.2 and onwards, we provide container containers on DockerHub. Using Docker is an alternative approach to using DeepLabCut, which only requires the user to install Docker on your machine, vs. following the step-by-step installation guide for a Anaconda setup. All dependencies needed to run DeepLabCut in the terminal or running Jupyter notebooks with DeepLabCut pre-installed are shipped with the provided Docker images.
The napari-deeplabcut labelling GUI can be used to label
your data, but it cannot be run in a Docker container: it should be installed as
documented in the link above: pip install napari-deeplabcut (checkout the workflow as well!).
Advanced users can directly head to DockerHub and use the provided images there. To get started with using the images, we however also provide a helper tool, deeplabcut-docker, which makes the transition to docker images particularly convenient; to install the tool, run
$ pip install deeplabcut-docker
on your machine (potentially in a virtual environment, or an existing Anaconda environment). Note that this will not disprupt or install Tensorflow, or any other DeepLabCut dependencies on your computer—the Docker containers are completely isolated from your existing software installation!
Usage modes#
With deeplabcut-docker, you can use the images in two modes.
Note 1: When running any of the following commands first, it can take some time to complete (a few minutes, depending on your internet connection), since it downloads the Docker image in the background. If you do not see any errors in your terminal, assume that everything is working fine! Subsequent runs of the command will be faster.
Note 2: The labelling GUI cannot be used through the Docker images. However, you can install
napari-deeplabcutin a conda environment to do the labelling!Note 3: For any mode below, you might want to set which directory is the base, namely, so you can have read/write (or read-only access). Here is how to do so: If you want to mount the whole directory could e.g., pass
deeplabcut-docker bash -v /home/mackenzie/DEEPLABCUT:/home/mackenzie/DEEPLABCUT
(which will mount the full directory into the container in read/write mode)
If read-only access is enough, deeplabcut-docker bash -v /home/mackenzie/DEEPLABCUT:/home/mackenzie/DEEPLABCUT:ro
Terminal mode#
You can run the light version of DeepLabCut and open a terminal by running
$ deeplabcut-docker bash
Important: if have GPUs on your machine and want to use them to train models, you
need to pass the --gpus all argument to deeplabcut-docker:
$ deeplabcut-docker bash --gpus all
Inside the terminal, you can confirm that DeepLabCut is correctly installed by running and noting which version installs.
$ ipython
>>> import deeplabcut
Jupyter Notebook mode#
You can run DeepLabCut by starting a jupyter notebook server. The corresponding image can be pulled and started by running
$ deeplabcut-docker notebook
which will start a Jupyter notebook server. Follow the terminal instructions to open the notebook, by entering http://127.0.0.1:8888 in your favorite browser. When prompted for a password, use deeplabcut, which is the pre-set option in the container.
The DeepLabCut version in this container is equivalent to the one you install with pip install deeplabcut[gui]. This means that you can start the DeepLabCut GUI with the appropriate commands in your notebook!
Advanced usage#
Advanced users and developers can visit the /docker subdirectory in the DeepLabCut codebase on Github. We provide Dockerfiles for all images, along with build instructions there.
Prerequisites (if you don’t have Docker installed already)#
(1) Install Docker. See https://docs.docker.com/install/ & for Ubuntu: https://docs.docker.com/install/linux/docker-ce/ubuntu/ Test docker:
$ sudo docker run hello-world
The output should be: Hello from Docker! This message shows that your installation appears to be working correctly.
*if you get the error docker: Error response from daemon: Unknown runtime specified nvidia. just simply restart docker:
$ sudo systemctl daemon-reload
$ sudo systemctl restart docker
(2) Add your user to the docker group (https://docs.docker.com/install/linux/linux-postinstall/#manage-docker-as-a-non-root-user) Quick guide to create the docker group and add your user: Create the docker group.
$ sudo groupadd docker
Add your user to the docker group.
$ sudo usermod -aG docker $USER
(perhaps restart your computer (best) or (at min) open a new terminal to make sure that you are added from now on)
Notes and troubleshooting#
We dropped GUI support in 2.3.5+ due to too many numerous issues supporting them. Also please note these are tested on unix systems.
When running containers on Linux, in some systems it might be necessary to run host +local:docker before starting the image via deeplabcut-docker.
If you encounter errors while using the images, please open an issue in the DeepLabCut repo—especially the deeplabcut-docker is still in its alpha version, and we appreciate user feedback to make the tool robust to use across many operating systems!