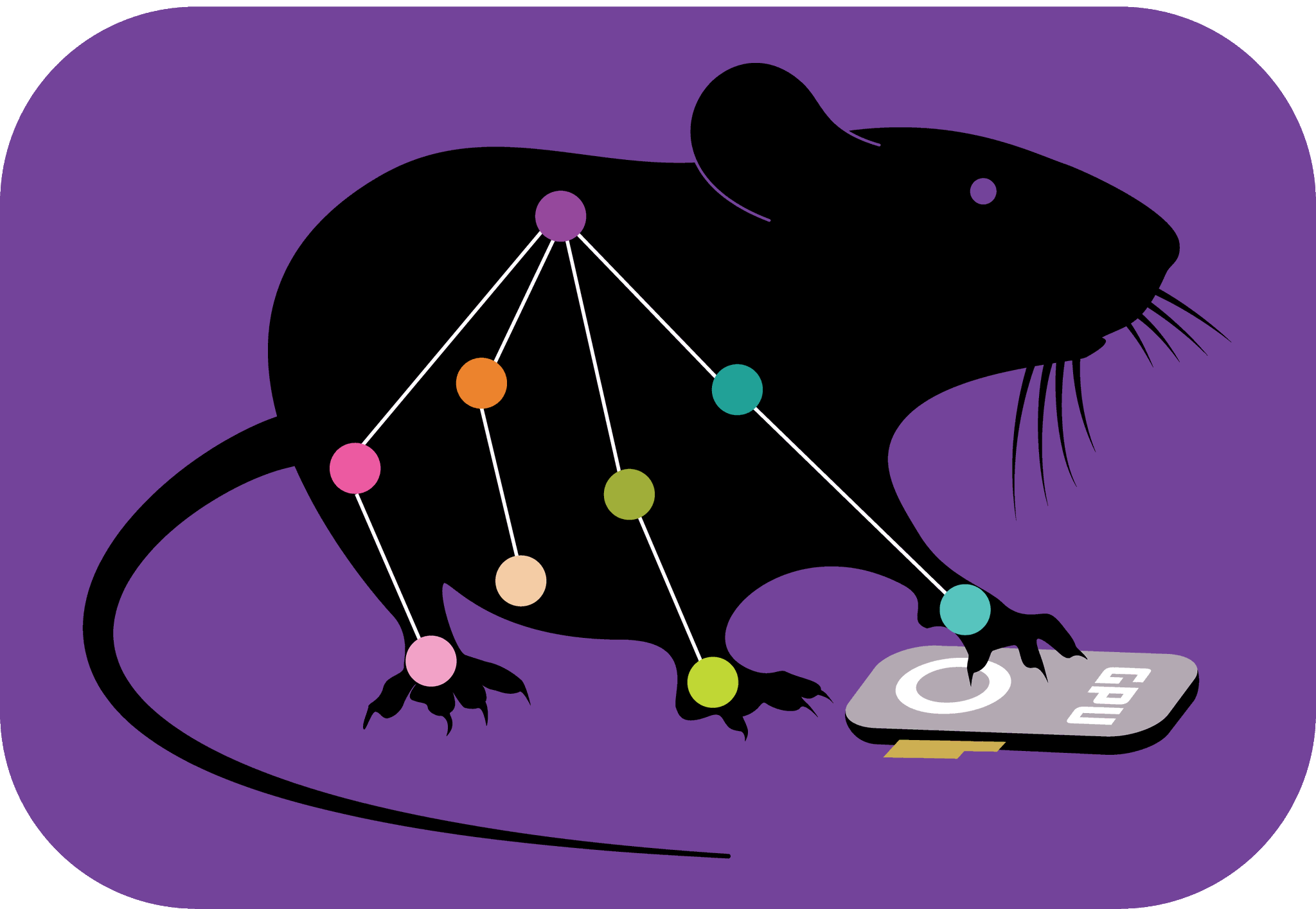Setting up what keypoints to track#
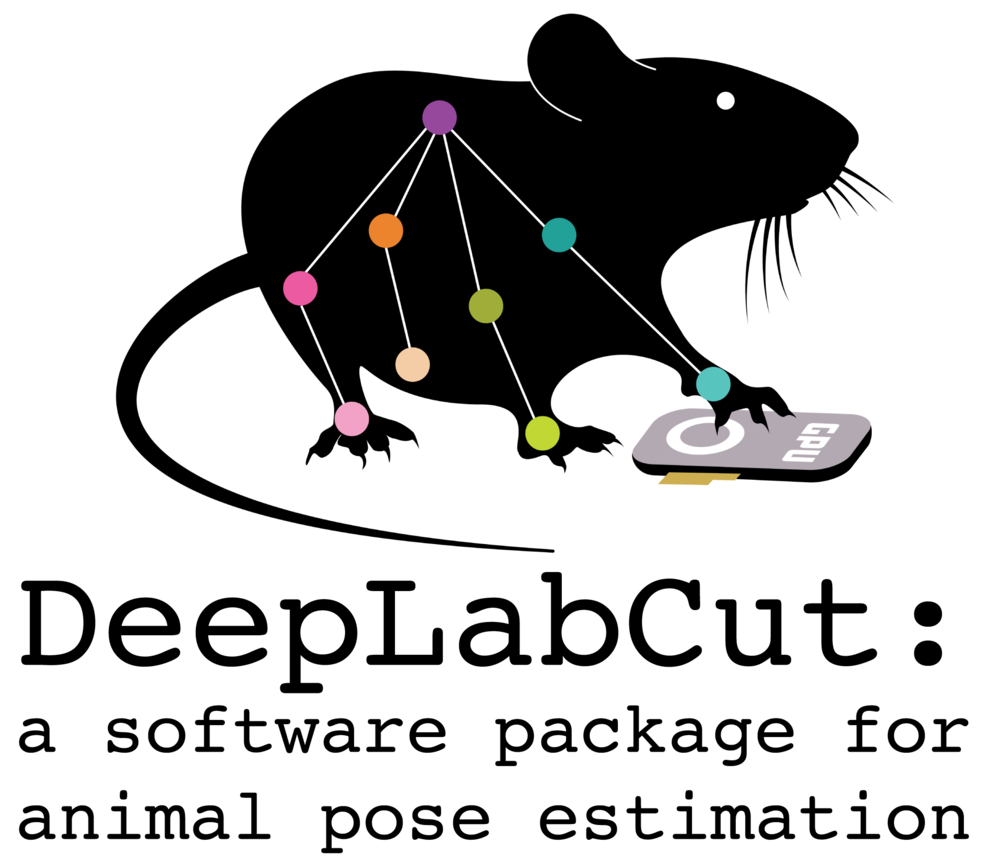
Edit the Configuration File
After creating your DeepLabCut project, you’ll go to the main GUI window, where you’ll start managing your project from the Project Management Tab.
Accessing the Configuration File
Locate the Configuration File: At the top of the main window, you’ll find the file path to the configuration file.
Edit the File: Click on
Edit config.yaml. This action allows you to:Define the bodyparts you wish to track.
Outline the skeleton structure (optional!).
A Configuration Editor window will open, displaying all the configuration details. You’ll need to modify some of these settings to align with your research requirements.
Steps to Edit the Configuration#
1. Defining Bodyparts#
Locate the Bodyparts Section: In the Configuration Editor, find the
bodypartscategory.Modify the List: Click on the arrow next to
bodypartsto expand the list. Here, you can:Update the list with the names of the bodyparts relevant to your study.
Add more entries by right-clicking on a row number and selecting
Insert.

2. Defining the Skeleton#
Navigate to the Skeleton Section: Scroll down to the
skeletoncategory.Adjust the Skeleton List: Click on the arrow to expand this section. You can then:
Update the pairs of bodyparts to define the skeleton structure of your model.

💡 Tip: If you’re new to DeepLabCut, spend some time visualizing how the chosen bodyparts can be connected effectively to form a coherent skeleton.
Saving Your Changes#
Save the Configuration: Once you’re satisfied with the modifications, click
Save. This will store your changes and return you to the main GUI window.